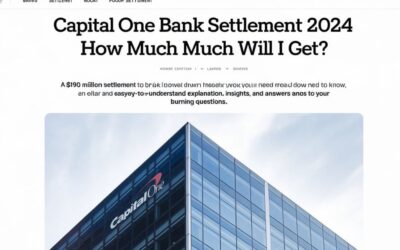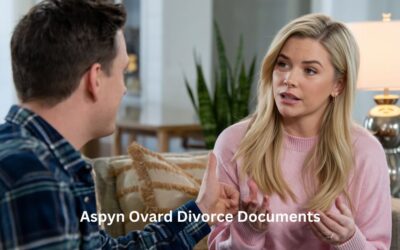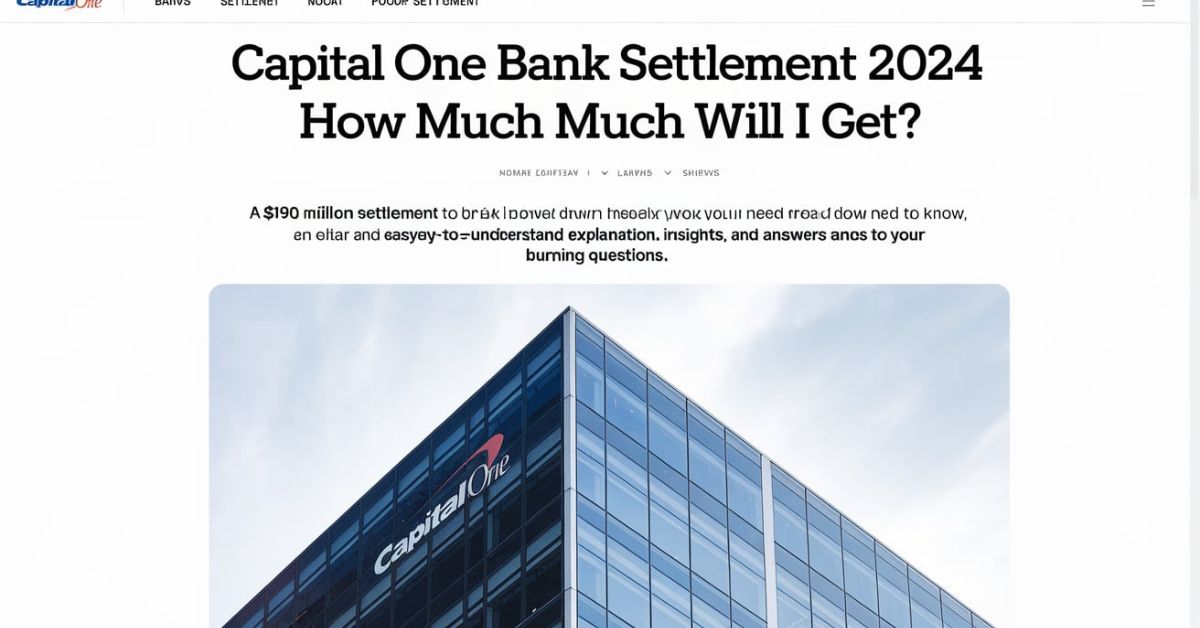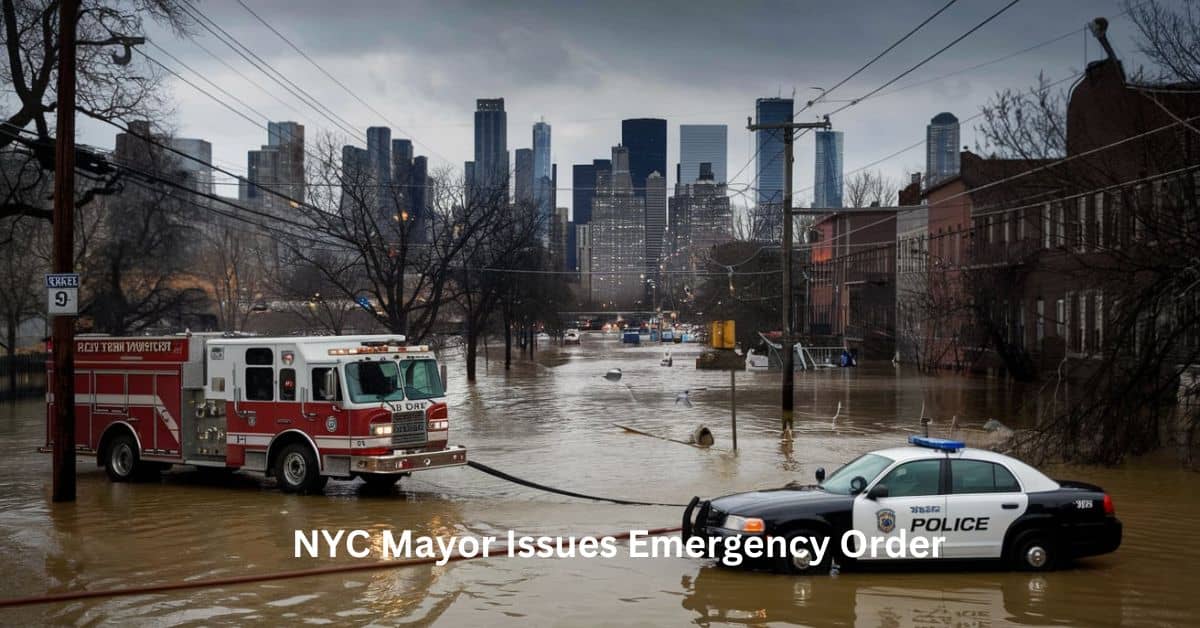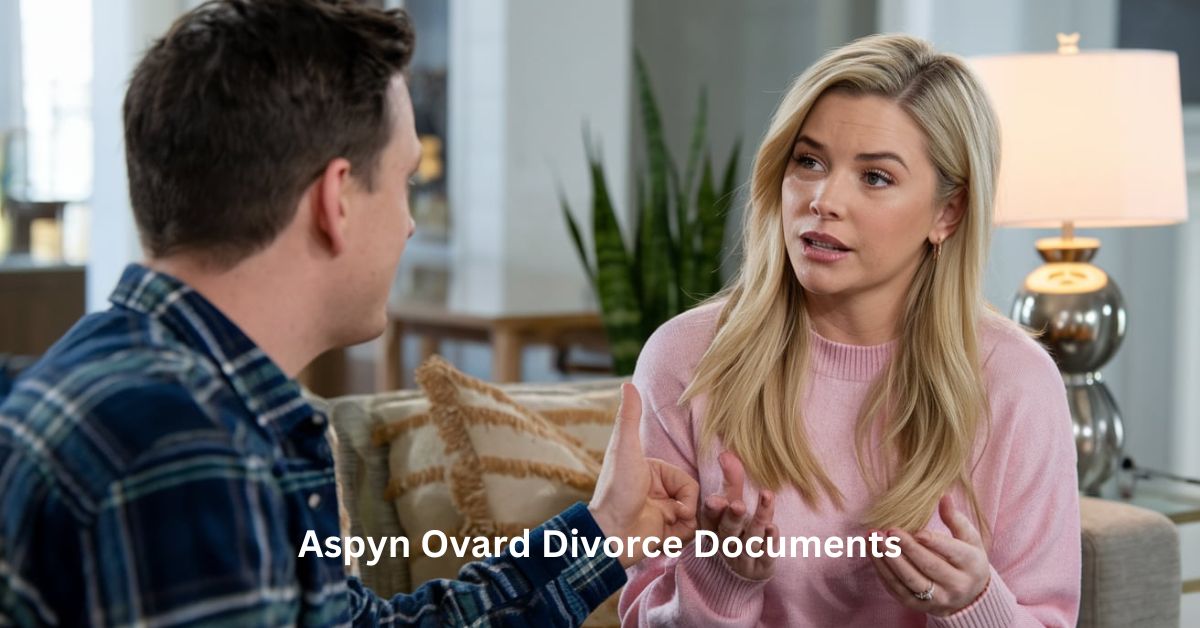How to Get Rid of Pop Up Ads StreamEast:A Comprehensive Guide

StreamEast is a popular website for streaming live sports, but it’s also notorious for bombarding users with annoying pop-up ads. These ads can disrupt your viewing experience, slow down your device, and even expose you to potential malware. If you’re tired of these intrusive pop-ups, you’re in the right place. In this article, we’ll show you how to get rid of pop-up ads on StreamEast, using various methods that are simple, safe, and highly effective.
Whether you’re using a computer, phone, or tablet, pop-up ads can be frustrating, but with the right strategies, you can enjoy your sports streams without distractions.
Why Are Pop-Up Ads on StreamEast Such a Problem?
Pop-up ads are a common occurrence on free streaming websites like StreamEast because they rely on ad revenue to keep their services free. However, not all ads are harmless. Some ads on these sites can be aggressive, causing multiple windows to open, interrupting your viewing, and sometimes leading to harmful sites. These ads can:
- Slow Down Your Device: Too many ads running in the background can cause your device to lag, making it hard to enjoy the content.
- Expose You to Malware: Certain pop-ups are designed to trick users into downloading harmful software, putting your device at risk.
- Interrupt Your Viewing: Every time an ad pops up, it interrupts your focus and enjoyment.
The best way to deal with these ads is to stop them from appearing in the first place.
How to Get Rid of Pop Up Ads on StreamEast: Effective Methods
1. Install a Pop-Up Blocker Extension
The easiest and most effective way to stop pop-ups on StreamEast is to install a pop-up blocker. These browser extensions are specifically designed to block pop-up ads before they appear on your screen. Most browsers, such as Google Chrome, Mozilla Firefox, and Microsoft Edge, have built-in pop-up blockers, but you can enhance their functionality by installing a dedicated extension.
Steps to Install a Pop-Up Blocker:
- Google Chrome: Go to the Chrome Web Store, search for “pop-up blocker,” and select a trusted extension like AdBlock or uBlock Origin.
- Mozilla Firefox: Go to Firefox Add-Ons, and search for popular blockers like Ghostery or AdGuard.
- Microsoft Edge: Visit the Edge Add-ons page, and install extensions such as AdBlock Plus or Privacy Badger.
Once installed, these extensions will prevent pop-ups from appearing, allowing you to enjoy StreamEast without interruptions.
2. Enable Built-In Pop-Up Blockers on Your Browser
If you don’t want to install a third-party extension, you can still use your browser’s built-in pop-up blocker. Most modern browsers come with built-in pop-up blockers that are turned on by default, but sometimes, they may need to be manually enabled.
Here’s how to enable built-in pop-up blockers on different browsers:
- Google Chrome:
- Open Chrome and click on the three dots in the top-right corner.
- Select Settings > Privacy and Security > Site Settings.
- Scroll down to Pop-ups and Redirects and toggle the switch to block pop-ups.
- Mozilla Firefox:
- Click the three lines in the top-right corner and select Settings.
- Go to the Privacy & Security tab.
- Under Permissions, check the box next to Block pop-up windows.
- Microsoft Edge:
- Click the three dots in the top-right corner and select Settings.
- Choose Cookies and Site Permissions.
- Scroll down to Pop-ups and Redirects and toggle the switch to block them.
These built-in blockers will stop most pop-up ads on StreamEast, but they may not be as effective as dedicated extensions.
3. Use a VPN with Ad-Blocking Features
Virtual Private Networks (VPNs) are primarily used for privacy and security, but many premium VPNs also come with built-in ad blockers. These ad-blocking VPNs can stop pop-ups on sites like StreamEast by filtering out ad traffic before it even reaches your device. Some VPNs with strong ad-blocking features include NordVPN, CyberGhost, and Surfshark.
How to Use a VPN to Block Ads:
- Subscribe to a VPN that offers ad-blocking features.
- Download and install the VPN on your device.
- Activate the ad-blocking feature in the VPN’s settings.
- Connect to a server and start streaming on StreamEast without pop-up interruptions.
A VPN not only blocks ads but also protects your data, masks your IP address, and keeps your browsing private, making it a highly recommended solution.
4. Turn Off JavaScript (With Caution)
JavaScript is responsible for many of the pop-up ads you see on websites. By disabling JavaScript on your browser, you can stop these ads from appearing. However, this method comes with a downside—many websites, including StreamEast, rely on JavaScript for functionality, so turning it off may prevent the site from working properly.
How to Disable JavaScript in Browsers:
- Google Chrome:
- Go to Settings > Privacy and Security > Site Settings.
- Scroll to JavaScript and select Don’t allow sites to use JavaScript.
- Mozilla Firefox:
- Type
about:configin the address bar and press Enter. - Search for
javascript.enabledand double-click to set it to false.
- Type
- Microsoft Edge:
- Go to Settings > Cookies and Site Permissions.
- Scroll to JavaScript and toggle the switch to block it.
While disabling JavaScript can block pop-ups, be prepared for limited functionality on StreamEast.
5. Use Anti-Virus Software with Built-In Ad Blockers
Some anti-virus programs, such as Avast, Norton, and McAfee, come with built-in ad-blocking features. These programs not only protect your device from malware but also prevent pop-up ads from disrupting your browsing.
Steps to Use Anti-Virus Software for Blocking Ads:
- Install a reputable anti-virus program with ad-blocking capabilities.
- Activate the ad-blocking feature in the program’s settings.
- Let the software run in the background to block pop-ups while you browse StreamEast.
This method is especially useful if you want an all-in-one solution for security and ad-blocking.
6. Update Your Browser and Operating System
Outdated browsers and operating systems are more vulnerable to pop-up ads and other online threats. Keeping your software up to date ensures that you’re protected from the latest threats, including malicious ads.
How to Update Your Browser:
- Google Chrome:
- Click the three dots in the top-right corner and go to Help > About Google Chrome.
- Chrome will automatically check for updates and install them.
- Mozilla Firefox:
- Click the three lines in the top-right corner and select Help > About Firefox.
- Firefox will update automatically.
- Microsoft Edge:
- Click the three dots in the top-right corner and go to Help and Feedback > About Microsoft Edge.
- Edge will automatically check for updates.
How to Update Your Operating System:
- Windows: Go to Settings > Update & Security > Windows Update and check for updates.
- macOS: Open the Apple menu, go to System Preferences, and click on Software Update.
By keeping your software up to date, you reduce the risk of encountering pop-up ads and other online nuisances.
7. Use an Ad-Blocking Browser
Another option to get rid of pop-up ads on StreamEast is to use a browser that has ad-blocking capabilities built into it. Browsers like Brave and Opera come with built-in ad blockers, making them great alternatives to traditional browsers if you want a more seamless browsing experience.
Benefits of Ad-Blocking Browsers:
- Brave: Automatically blocks ads and trackers, ensuring that pop-up ads never appear.
- Opera: Includes a built-in ad blocker and VPN for extra privacy and security.
By switching to one of these browsers, you can eliminate pop-ups without needing any additional extensions or software.
8. Manually Close Pop-Up Ads
If you’re in a situation where pop-ups have already started appearing, you can manually close them. This isn’t a permanent solution, but it can help you regain control of your browsing session.
Steps to Manually Close Pop-Up Ads:
- Click the X in the top-right corner of the pop-up window.
- If the pop-up opens a new tab, right-click the tab and select Close Tab.
- Avoid clicking on any content inside the pop-up to prevent accidental downloads or redirects.
9. Clear Your Browser’s Cache and Cookies
Sometimes, pop-up ads are caused by cached data and cookies stored in your browser. Clearing this data can remove unwanted ads and improve your browsing experience on StreamEast.
How to Clear Cache and Cookies:
- Google Chrome:
- Go to Settings > Privacy and Security > Clear Browsing Data.
- Select Cookies and other site data and Cached images and files.
- Click Clear data.
- Mozilla Firefox:
- Go to Settings > Privacy & Security.
- Scroll to Cookies and Site Data and click Clear Data.
- Microsoft Edge:
- Go to Settings > Privacy, Search, and Services.
- Under Clear Browsing Data, click Choose what to clear.
Clearing your cache and cookies will remove any stored ads and prevent new pop-ups from appearing on StreamEast.
FAQs About How to Get Rid of Pop Up Ads on StreamEast
1. Why do I keep getting pop-up ads on StreamEast?
Pop-up ads on StreamEast are designed to generate revenue for the site. Some of these ads may be aggressive or harmful, but you can stop them by using ad blockers, anti-virus software, or pop-up blocker extensions.
2. Are pop-up ads on StreamEast dangerous?
Some pop-up ads on StreamEast can be dangerous, as they may lead to malicious websites or attempt to install harmful software. Always use an ad blocker to protect yourself from these threats.
3. How can I block all ads on StreamEast?
To block all ads on StreamEast, you can use a pop-up blocker, ad-blocking VPN, or an ad-blocking browser like Brave or Opera.
4. Can I use StreamEast without ads?
Yes, by using ad-blocking tools like pop-up blockers, VPNs with ad-blocking features, or dedicated ad-blocking browsers, you can enjoy StreamEast without pop-up ads.
5. Will an ad blocker slow down my device?
No, most modern ad blockers are designed to improve your browsing experience by blocking resource-heavy ads, which can actually speed up your device.